
- Применение жирного начертания к выделенному тексту.
- Применение курсивного начертания к выделенному тексту.
- Подчеркивание выделенного текста.
- Режим зачеркивания выделенного текста.
- Выравнивание текста по левому краю.
- Выравнивание текста по центру.
- Выравнивание текста по правому краю.
- Выравнивание текста по ширине.
- Создание маркированного списка.
- Создание нумерованного списка.
- Увеличить или уменьшить отступ текста от левого края.
- Отменить /повторить последнее действие.
- Вставить/редактировать гиперссылку. В появившемся окне следует ввести информацию о ссылке: тип, протокол и непосредственно адрес. Функционалы “Цель” и “Расширенный” предназначены для IT-специалистов.
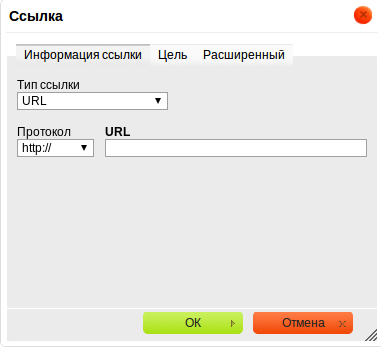
- Удалить гиперссылку.
- Вставить(редактировать) якорь на страницу.
- Изменение цвета выделенного текста. Вы сможете выбрать любой цвет текста.
- Изменение цвета фона. Выделенный текст будет выглядеть так, как если бы он был закрашен фломастером.
- Установка надстрочного индекса.
- Установка подстрочного индекса.
- Режим редактирования текста через HTML код. Данный редактор предназначен для IT-специалистов.
- Вставить только текст. Вставьте текст в появившееся окно, используя сочетание клавиш (Ctrl/Cmd+V) и нажмите кнопку “ОК”.
Текст появится в отмеченном Вами месте текста.
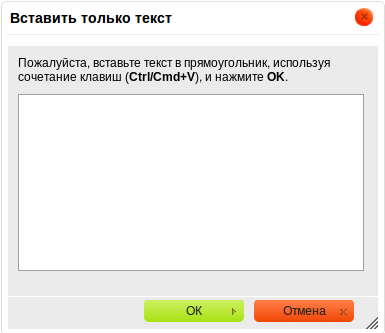
- Вставить из Word. Вставьте текст, скопированный из документа Word в появившееся окно, используя сочетание клавиш (Ctrl/Cmd+V) и нажмите кнопку “ОК”.
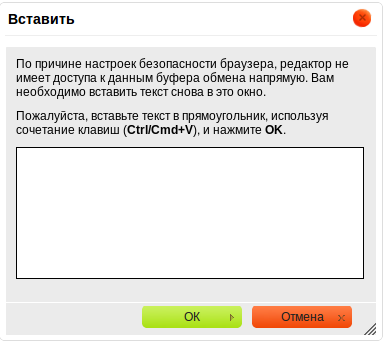
Данный способ иногда копирует текст некорректно, что может повлечь вмешательство в HTML код.
- Кнопка “Убрать форматирование” на данный момент не функционирует.
- Вставить специальный символ. Выберите символ, необходимый для теста.
- Форматирование. Изменение форматирования выделенного текста. В появившемся списке Вы можете выбрать наиболее подходящий вид текста.
- Размер шрифта. В появившемся списке Вы можете выбрать необходимый размер шрифта – от мелкого к более крупному.
- Таблица
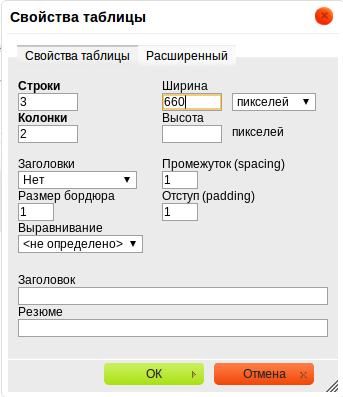
В появившемся окне Вы можете выбрать свойства таблицы:
- количество строк и колонок в таблице;
- расположение заголовка;
- размер бордюра (задает ширину рамки таблицы в пикселях);
- выравнивание таблицы (по левому краю, по центру, по правому краю);
- ширина и высота таблицы в пикселях (задает ширину и высоту таблицы в пикселях);
- промежуток (задает отступ между ячейками таблицы);
- отступ (атрибут, задающий левый, правый, верхний и нижний отступы внутри ячейки). Выберите нужный отступ, и текст, написанный внутри ячеек, получит отступ;
- заголовок (впишите в поле название заголовка таблицы);
- резюме (данный пункт меню используется в специальных программах, предназначенных для слепых людей). Введите в поле краткую информацию о таблице.
Функционал “Расширенный” предназначен для IT-специалистов.
- Максимизировать/минимизировать. Развернуть окно “Текст” с панелью инструментов на весь экран/свернуть окно “Текст”.
- Изображение. В редакторе поставьте курсор на место, куда планируется вставить изображение и нажмите Вставить изображение. Затем в Вашем компьютере, нажав кнопку “Выберите файл”.
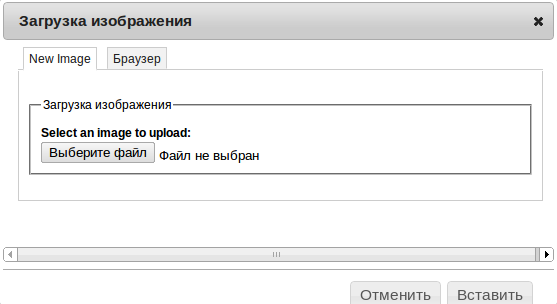
Выберите размер фото и вариант расположения картинки по отношению к тексту ( слева, по центру, справа, с обтеканием/без обтекания). Выберите стиль: во вкладкеДополнительные и нажмите “Вставить” для добавления картинки в текст.
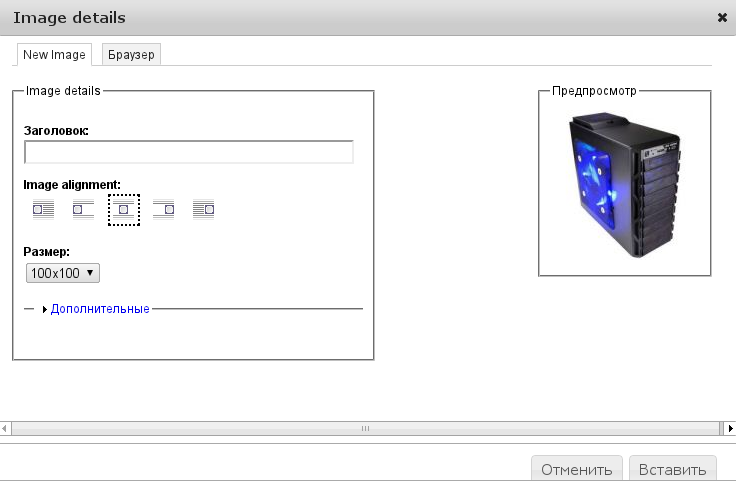
- Разделить анонс и основной текст содержимого.
- Вы можете изменять размеры окна “Текст”. Наведите курсором на правый нижний угол окна и, удерживая левую клавишу мыши зажатой, перетаскивайте его в необходимом направлении.

Ниже, под полем “Текст” расположены следующие вкладки:
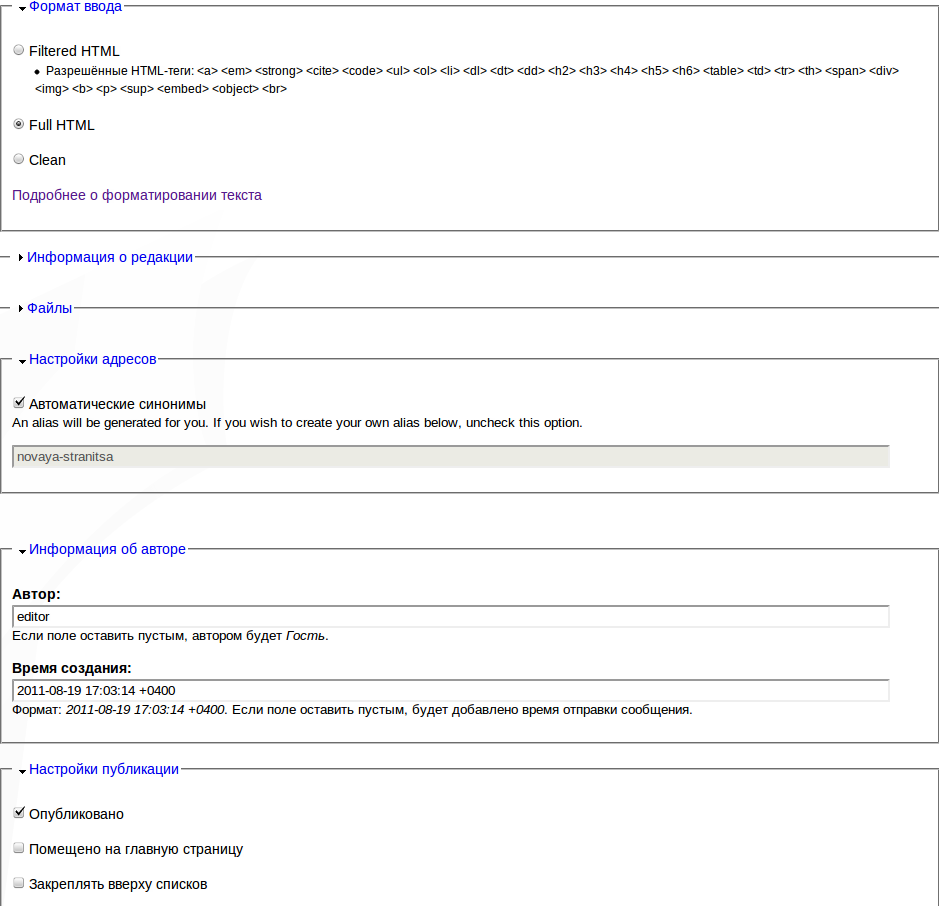
- Формат ввода(Filtered HTML/ Full HTML). Filtered HTML дает возможность автоматически корректировать, подгонять под общий формат скопированных из других источников файлов. Однако, в данном формате ввода отсутствуют такие режимы, как цвет и фон.
- Full HTML такими исключениями не обладает, но в данном формате ввода нужно внимательно следить за форматом скопированного материала, чтобы сделать общий вид материала единообразным.
- Перейдя по ссылке “Подробнее о форматировании”, Вы найдете другие подсказки по редактированию данного параметра;
- “Информация о редакции”. Введите в окно «Сообщение в системный журнал» пояснения к вашим добавлениям или обновлениям, чтобы помочь другим авторам понять смысл Ваших действий;
- “Файлы”. Вы можете прикреплять файлы файлы, которые будут доступны для скачивания и будут представлены в виде ссылки (“Вложение”). Можно загружать файлы только со следующими расширениями: jpg, jpeg, gif, png, txt, doc, xls, pdf, ppt, pps, odt, ods, odp, docx, xlsx, pptx, ppsx, zip, rar, 7z, gz, bz2, tar, rtf
- “Настройки адресов”. Альтернативный адрес страницы (синоним) автоматически генерируется при сохранении страницы. Вы можете также самостоятельно прописать адрес в открывшемся окне: для этого уберите галочку.

