
![]() "Отменить /повторить последнее действие".
"Отменить /повторить последнее действие".
![]() "Полужирный" - Использование символов в полужирном начертании.
"Полужирный" - Использование символов в полужирном начертании.
![]() "Курсив" - Использование символов в курсивном начертании.
"Курсив" - Использование символов в курсивном начертании.
![]() "Подчёркнутый" - Использование символов с подчёркиванием.
"Подчёркнутый" - Использование символов с подчёркиванием.
![]() "Зачёркнутый" - Использование символов в виде зачёркнутого текста
"Зачёркнутый" - Использование символов в виде зачёркнутого текста
![]() "По левому краю" - Выравнивание текста по левой границе.
"По левому краю" - Выравнивание текста по левой границе.
![]() "По центру" - Выравнивание текста в абзаце по центру.
"По центру" - Выравнивание текста в абзаце по центру.
![]() "По правому краю" - Выравнивание текста в абзаце по правому краю.
"По правому краю" - Выравнивание текста в абзаце по правому краю.
![]() "По ширине" - Выравнивание текста в абзаце по ширине.
"По ширине" - Выравнивание текста в абзаце по ширине.
![]() "Убрать форматирование" - Возвращает выделенному тексту исходный вид.
"Убрать форматирование" - Возвращает выделенному тексту исходный вид.
![]() "Надстрочный индекс" - Преобразование текста в выбранный индекс.
"Надстрочный индекс" - Преобразование текста в выбранный индекс.
![]() "Подстрочный индекс" - Преобразование текста в выбранный индекс.
"Подстрочный индекс" - Преобразование текста в выбранный индекс.
![]() "Вставить/редактировать ссылку" - Добавление гиперссылки.
"Вставить/редактировать ссылку" - Добавление гиперссылки.
![]() Ссылка на сторонний сайт. Выделите текст и нажмите на иконку. В появившемся окне следует ввести ссылку. Поле Заголовок можно не заполнять.
Ссылка на сторонний сайт. Выделите текст и нажмите на иконку. В появившемся окне следует ввести ссылку. Поле Заголовок можно не заполнять.
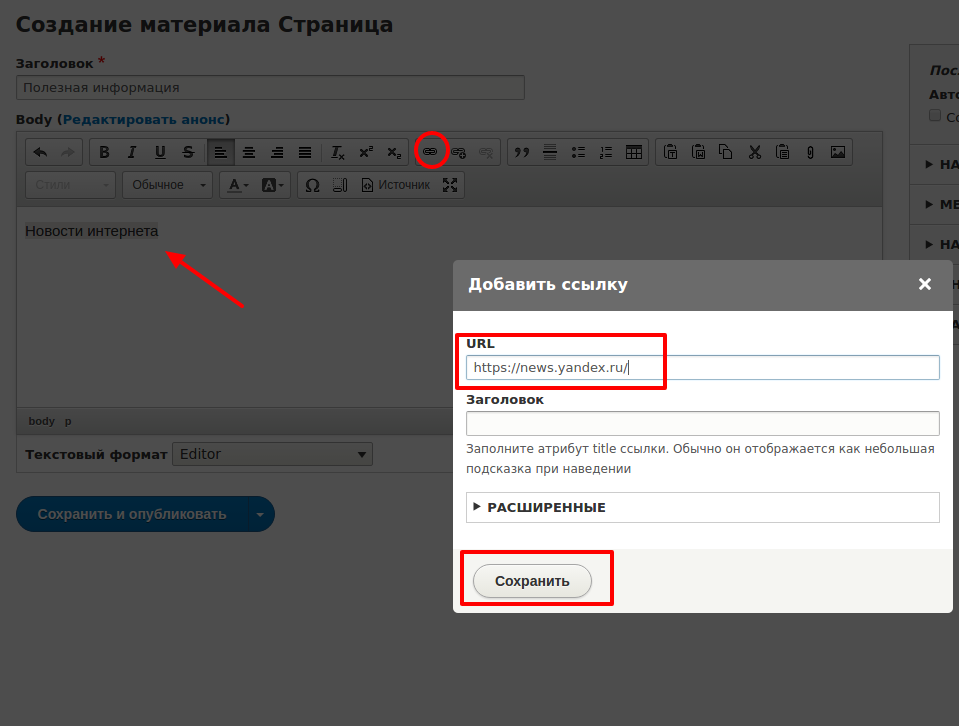
![]() Ссылка на созданную страницу. В любом разделе/новости или галерее Вы можете сделать активные ссылки на внутренние страницы, то есть страницы уже созданные на сайте. Для этого в тексте выделите слово или словосочетание, которое планируется сделать активным и нажмите на иконку ссылки как показано на рисунке и введите название страницы.
Ссылка на созданную страницу. В любом разделе/новости или галерее Вы можете сделать активные ссылки на внутренние страницы, то есть страницы уже созданные на сайте. Для этого в тексте выделите слово или словосочетание, которое планируется сделать активным и нажмите на иконку ссылки как показано на рисунке и введите название страницы.
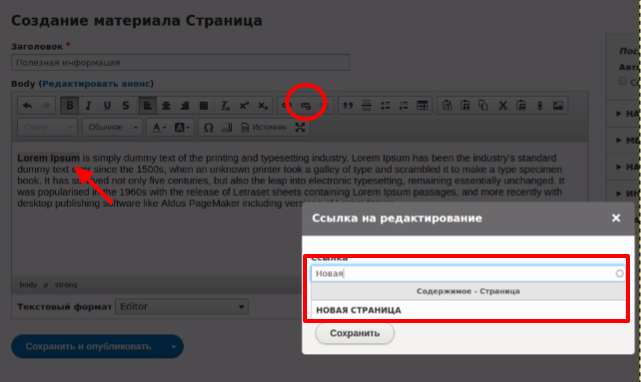
![]() "Вставить/редактировать якорь" - Якорь устанавливается для перехода на опреленное место в тексте на странице. Подходит для тех, кто хочет сделать ссылки на текущей странице
"Вставить/редактировать якорь" - Якорь устанавливается для перехода на опреленное место в тексте на странице. Подходит для тех, кто хочет сделать ссылки на текущей странице
Установите курсор мышки или выделите слово, на которое будет ссылка и нажмите на иконку "Вставить/редактировать якорь". В открывшемся маленьком окне латинскими буквами впишите название пункта. Слова можно указывать только через тире, без запятых и пробелов. Далее, нажмите Ок.
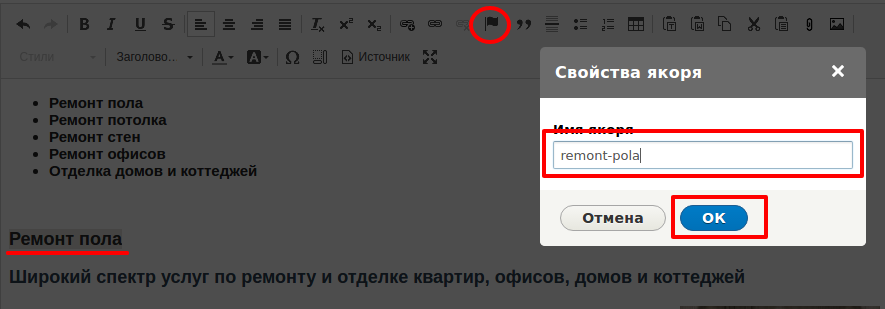
Слово-якорь отобразится в небольшой рамке. После этого необходимо выделить текст, который будет ссылкой и нажать на "Вставить/редактировать ссылку" в редакторе.
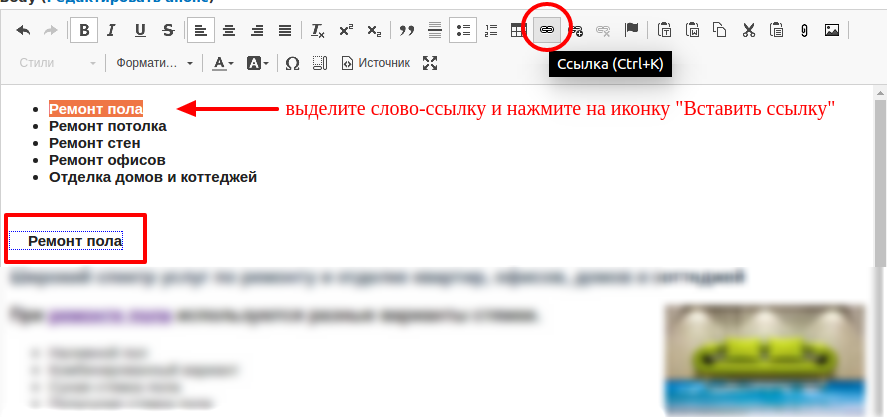
Перед Вами откроется маленькое окошко. Необходимо в поле Тип ссылки выбрать Ссылка на якорь в тексте и выбрать якорь, как показано на рисунке. Далее, нажмите Ок. Ссылка изменит цвет.
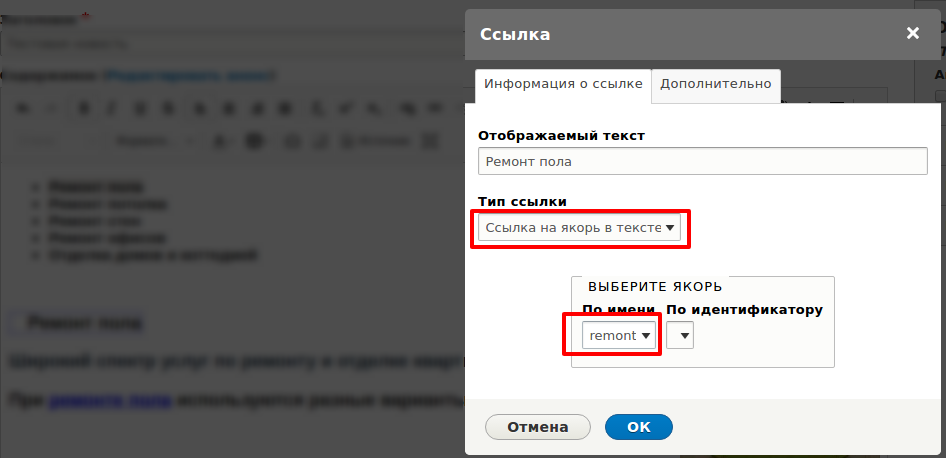
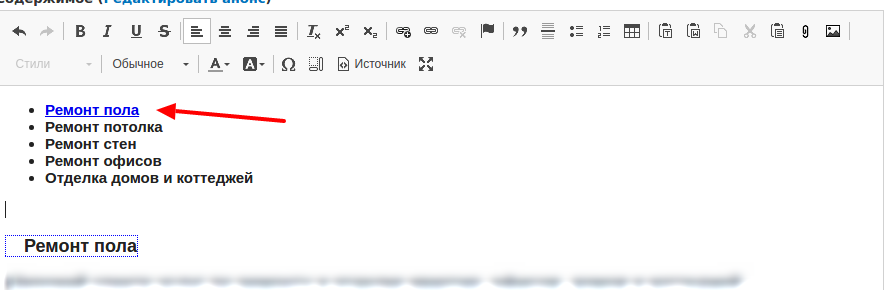
![]() Цитата. Выделение в тексте цитаты.
Цитата. Выделение в тексте цитаты.
![]() "Вставить горизонтальную линию" для отделения текста/абзацев.
"Вставить горизонтальную линию" для отделения текста/абзацев.
![]() "Вставить/удалить маркированный список" - Преобразование выделенного текста в маркерованный список. При вводе текста список может создаваться автоматически.
"Вставить/удалить маркированный список" - Преобразование выделенного текста в маркерованный список. При вводе текста список может создаваться автоматически.
![]() "Вставить/удалить нумерованный список" - Преобразование выделенного текста в нумерованный список. При вводе текста список может создаваться автоматически.
"Вставить/удалить нумерованный список" - Преобразование выделенного текста в нумерованный список. При вводе текста список может создаваться автоматически.
![]() Создание таблицы.
Создание таблицы.
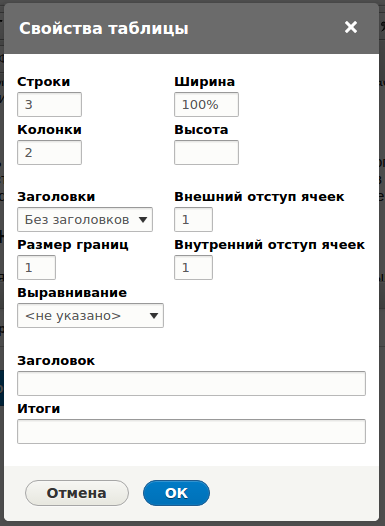
В появившемся окне Вы можете выбрать свойства таблицы:
- количество строк и колонок в таблице;
- расположение заголовка;
- размер границ (задает ширину рамки таблицы в пикселях);
- выравнивание таблицы (по левому краю, по центру, по правому краю);
- ширина и высота таблицы в пикселях (задает ширину и высоту таблицы в процентах). Максимальная ширина таблицы 100%;
- внешний отступ ячеек (задает отступ между ячейками таблицы);
- внутренний отступ (атрибут, задающий левый, правый, верхний и нижний отступы внутри ячейки). Выберите нужный отступ, и текст, написанный внутри ячеек, получит отступ;
- заголовок (впишите в поле название заголовка таблицы);
- итоги (данный пункт меню используется в специальных программах, предназначенных для слепых людей). Введите в поле краткую информацию о таблице.
![]() "Вставить только текст" - Вставить текст в появившееся окно, использую сочетание клавиш (Ctrl/Cmd+V). Также можно использовать стандартное сочетание клавиш "Копировать" - "Вставить", и нажмите ОК.
"Вставить только текст" - Вставить текст в появившееся окно, использую сочетание клавиш (Ctrl/Cmd+V). Также можно использовать стандартное сочетание клавиш "Копировать" - "Вставить", и нажмите ОК.
![]() "Вставить из Word" - Вставить текст скопированный из документа Word в появившееся окно сочетанием клавиш (Ctrl/Cmd+V) и нажмите кнопку ОК.
"Вставить из Word" - Вставить текст скопированный из документа Word в появившееся окно сочетанием клавиш (Ctrl/Cmd+V) и нажмите кнопку ОК.
![]() "Копировать" - Копировать выделенный текст или картинку в буфер обмена.
"Копировать" - Копировать выделенный текст или картинку в буфер обмена.
![]() "Вырезать" - Удалить выделенный текст или картинку и поместить её в буфер обмена.
"Вырезать" - Удалить выделенный текст или картинку и поместить её в буфер обмена.
![]() "Вставить" - Вставить текст в появившееся окно, используя сочетание клавиш (Ctrl/Cmd+V) и нажмите кнопку ОК.
"Вставить" - Вставить текст в появившееся окно, используя сочетание клавиш (Ctrl/Cmd+V) и нажмите кнопку ОК.
![]() "Файл" - Вложенный файл — это возможность прикреплять файлы различного формата к слову (фразе) или изображению, загружая их прямо с компьютера. При этом эти файлы становятся доступны для скачивания другим пользователям, при нажатии на слово или изображение, к которому они прикреплены.
"Файл" - Вложенный файл — это возможность прикреплять файлы различного формата к слову (фразе) или изображению, загружая их прямо с компьютера. При этом эти файлы становятся доступны для скачивания другим пользователям, при нажатии на слово или изображение, к которому они прикреплены.
Выделите слово, словосочетание или картинку и нажмите на иконку Файл. Далее, выберите нужный документ с компьютера и нажмите Сохранить.
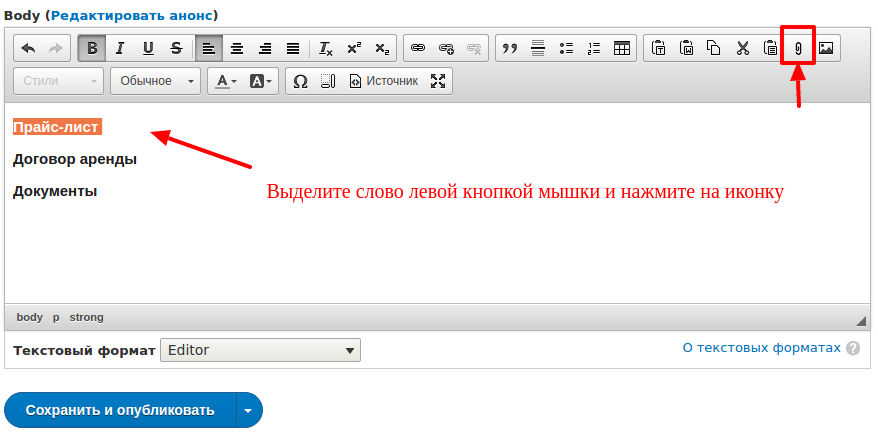
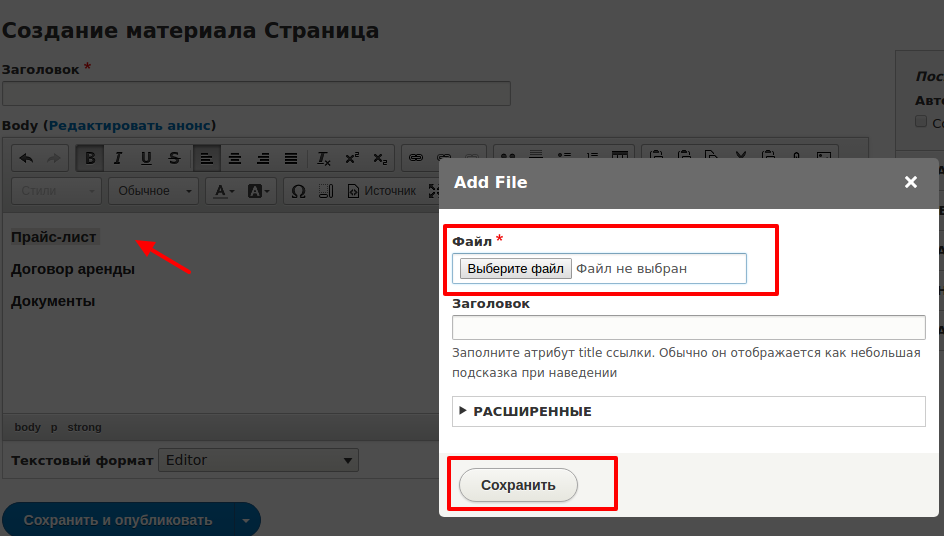
![]() "Изображение". В редакторе поставьте курсор на место, куда планируется вставить изображение и нажмите Изображение. Затем в Вашем компьютере, нажав кнопку “Выберите файл”, заполните обязательные поля. Альтернативный тест необходим для слабовидящих. Расположите картинку слева/справа или по центру и установите размер.
"Изображение". В редакторе поставьте курсор на место, куда планируется вставить изображение и нажмите Изображение. Затем в Вашем компьютере, нажав кнопку “Выберите файл”, заполните обязательные поля. Альтернативный тест необходим для слабовидящих. Расположите картинку слева/справа или по центру и установите размер.
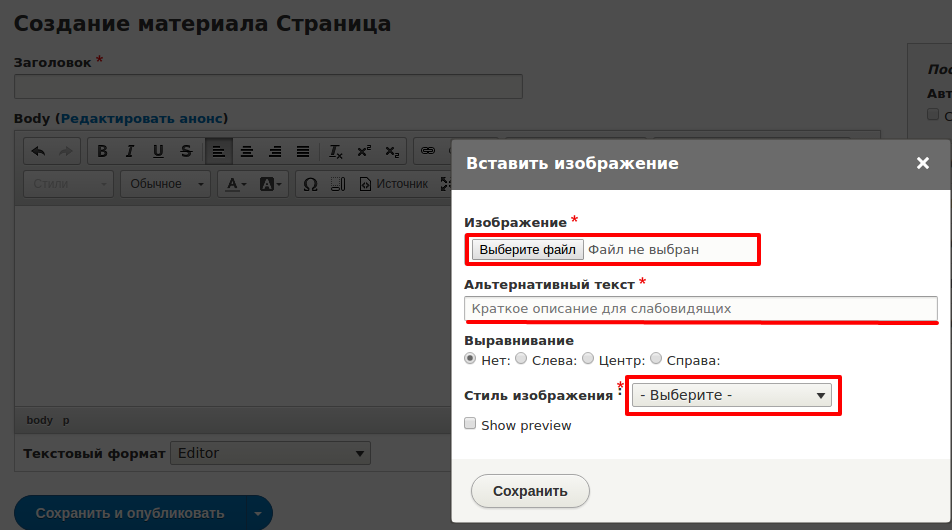
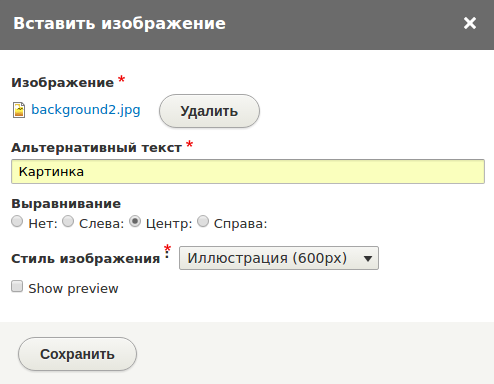
Далее, нажмите Сохранить.
![]() "Форматирование" - Изменение форматирования выделенного текста. В появившемся списке Вы можете выбрать подходящий вид текста.
"Форматирование" - Изменение форматирования выделенного текста. В появившемся списке Вы можете выбрать подходящий вид текста.
![]() "Стили" - Ссылку можно оформить ввиде кнопки. Для этого выделите слово и нажмите левой кнопкой мышки два раза чтобы выделить слово или словосочетание, далее наведите на кнопку Стили. На выбор предоставляются кнопки разных цветов и размеров. Выберите подходящий Вам.
"Стили" - Ссылку можно оформить ввиде кнопки. Для этого выделите слово и нажмите левой кнопкой мышки два раза чтобы выделить слово или словосочетание, далее наведите на кнопку Стили. На выбор предоставляются кнопки разных цветов и размеров. Выберите подходящий Вам.
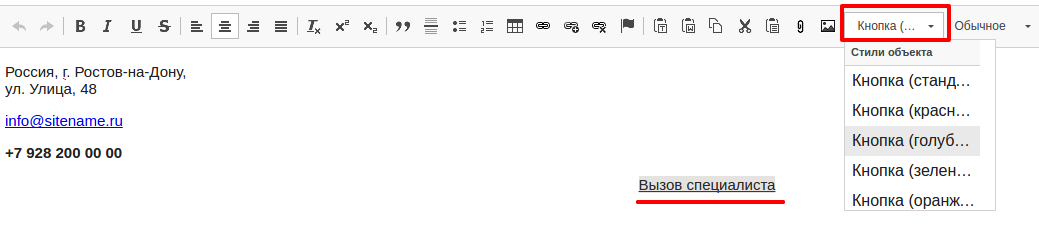

![]() "Цвет текста" - Изменение цвета выделенного текста. Автоматический цвет (стандартный) — чёрный. Вы можете выбрать любой желаемый цвет.
"Цвет текста" - Изменение цвета выделенного текста. Автоматический цвет (стандартный) — чёрный. Вы можете выбрать любой желаемый цвет.
![]() "Цвет фона" - Цвет выделения текста. Выделенный текст будет выглядеть так, как если бы он был закрашен фломастером. Вы можете выбрать любой желаемый цвет.
"Цвет фона" - Цвет выделения текста. Выделенный текст будет выглядеть так, как если бы он был закрашен фломастером. Вы можете выбрать любой желаемый цвет.
![]() "Размер шрифта" - Изменение размера шрифта. В появившемся списке Вы можете выбрать необходимый размер шрифта — от мелкого до более крупного.
"Размер шрифта" - Изменение размера шрифта. В появившемся списке Вы можете выбрать необходимый размер шрифта — от мелкого до более крупного.
![]() "Вставить специализированный символ" - В открывшейся галереи символов выберите необходимый Вам.
"Вставить специализированный символ" - В открывшейся галереи символов выберите необходимый Вам.
![]() "Отображать блоки". Выделение абзацев теста.
"Отображать блоки". Выделение абзацев теста.
![]() "Источник" - Переводит поле Содержимое в режим html кода.
"Источник" - Переводит поле Содержимое в режим html кода.
Вставить видео на сайт можно. Выбранный ролик Вам необходимо установить на youtube .
Нажмите кнопку "Поделиться" под видео, далее, "Встроить". Копируйте код.
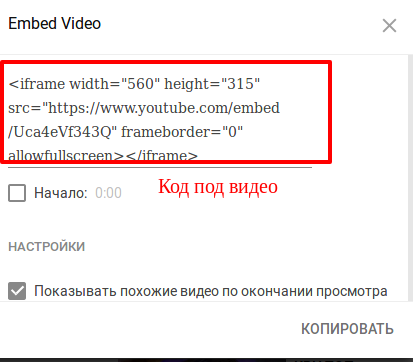
Откройте страницу (или создайте), на которую хотите установить ролик. Нажмите Редактировать, далее, кнопку "Источник". Добавьте его в открывшееся окно. Далее, Сохраните страницу.
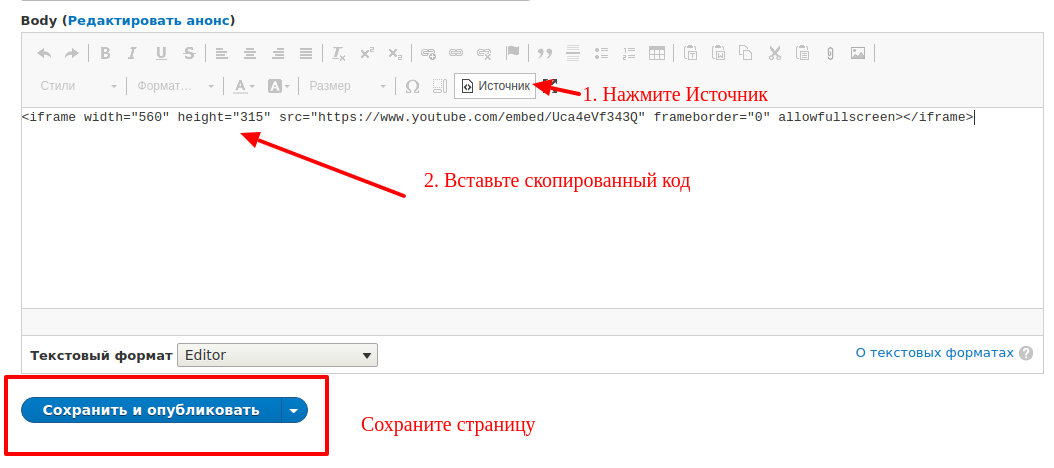
![]() "Развернуть". Развернуть окно с панелью инструментов на весь экран/свернуть окно.
"Развернуть". Развернуть окно с панелью инструментов на весь экран/свернуть окно.
