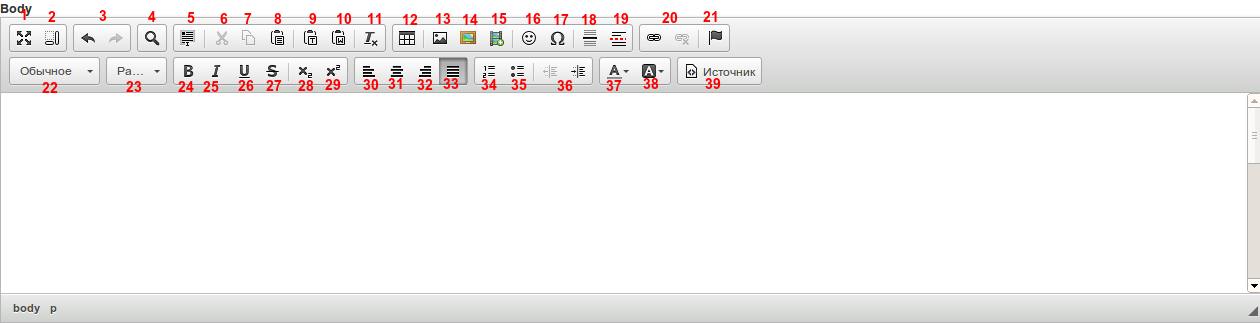
- "Развернуть". Развернуть окно с панелью инструментов на весь экран/свернуть окно.
- "Отображать блоки". Выделение абзацев теста.
- "Отменить /повторить последнее действие".
- "Найти" - Поиск и замена текста. Иногда на странице требуется найти определённый фрагмент (слово или фразу). Сделать это, просматривая страницу непросто, особенно в случае больших текстов. В открывшемся окне введите текст, который Вы ищите и нажмите кнопку Найти.
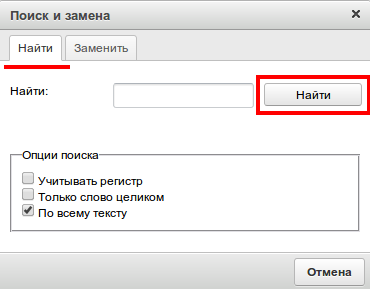
Часто требуется заменить на всей странице какое-либо слово или фразу. В открывшемся окне наберите искомое слово или фразу в поле Найти, а также фрагмент, которым нужно её заменить, в поле "Заменить на" и нажмите кнопку "Заменить".
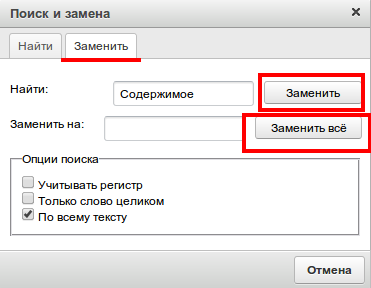
- "Выделить все" содержимое блока.
- "Вырезать" - Удалить выделенный текст или картинку и поместить её в буфер обмена.
- "Копировать" - Копировать выделенный текст или картинку в буфер обмена.
- "Вставить" - Вставить текст в появившееся окно, используя сочетание клавиш (Ctrl/Cmd+V) и нажмите кнопку ОК.
- "Вставить только текст" - Вставить текст в появившееся окно, использую сочетание клавиш (Ctrl/Cmd+V). Также можно использовать стандартное сочетание клавиш "Копировать" - "Вставить", и нажмите ОК.
- "Вставить из Word" - Вставить текст скопированный из документа Word в появившееся окно сочетанием клавиш (Ctrl/Cmd+V) и нажмите кнопку ОК.
- "Убрать форматирование" - Возвращает выделенному тексту исходный вид.
- "Таблица" - Создание таблицы.
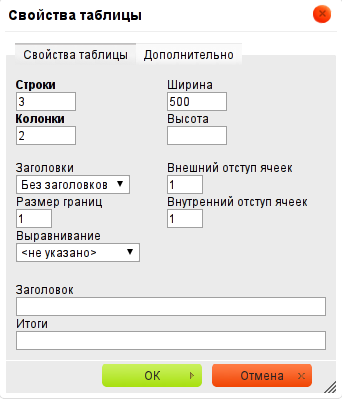
В появившемся окне Вы можете выбрать свойства таблицы:
- количество строк и колонок в таблице;
- ширину и высоту таблицы (задается в %. Выставляем ширину 100% чтобы таблица автоматически сохраняла свои пропорции и корректно отображалась на всех мониторах);
- расположение заголовка;
- размер границ (задаете ширину рамки таблицы в пикселях);
- выравнивание таблицы (по левому краю, по центру, по правому краю);
- внешний отступ ячеек (задает отступ между ячейками таблицы);
- внутренний отступ ячеек (задает левый, правый, верхний и нижний отступы внутри ячейки. Выберите нужный отступ, и текст, написанный внутри ячеек, получит отступ).
- заголовок (название заголовка таблицы);
- резюме (данный пункт меню используется в специальных программах, предназначенных для слепых людей. Введите в поле краткую информацию о таблице).
Функционал "Дополнительно" предназначен для IT-специалистов.
- "Изображение" - Вставить или отредактировать изображения в тексте.
Добавление изображения: В поле Содержимое поставьте курсор, куда планируете добавить изображение и нажмите кнопку "Изображение" .
Перед Вами откроется окно "Обзор файлов".
Данное окно имеет кнопки: "Закачать", "Превью", "Удалить", "Изменение размеров", "Вставить файл".
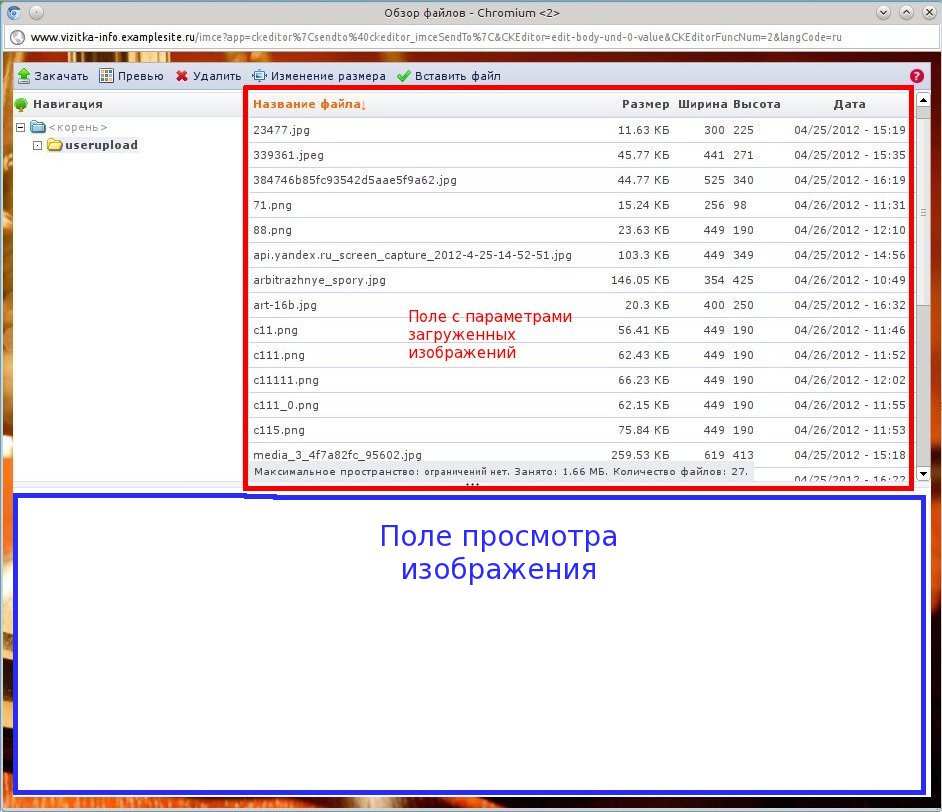
Рассмотрим подробнее функции данного окна:
- "Закачать" - Кнопка для выбора изображения на вашем компьютере. Нажмите "Выберите файл", после выбора необходимого изображения нажмите кнопку "Закачать".
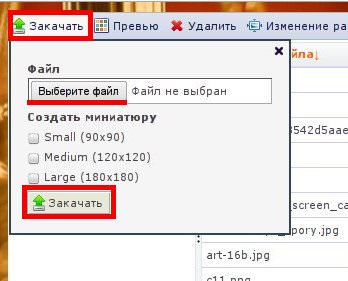
После закачки файла он отобразиться в окне просмотра изображения в натуральную величину.
Если Вам необходимо изменить вес файла нажмите кнопку "Изменение размера" (она расположена между кнопками "Удалить" и "Вставить файл"), поставьте один из параметров, второй выставиться автоматически, сохраняя пропорции изображения, нажмите кнопку "Изменение размеров". Сжатое изображение отобразиться в окне просмотра в изменённом виде.
Страницы сайта загружаются быстрее, если на них размещены изображения, имеющие наименьший вес.
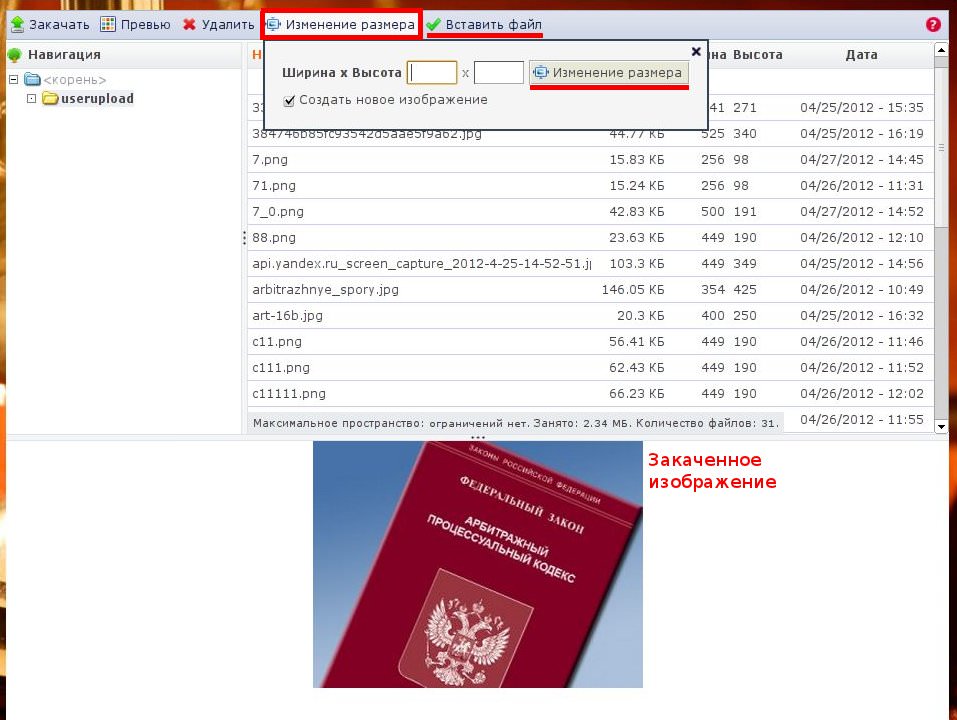
- Чтобы загруженное изображение добавить на страницу сайта нажмите кнопку "Вставить файл". В открывшемся окне "Свойства изображения"можно установить:
- альтернативный текст (заголовок изображения).
- размеры (ширина, высота). При изменение размеров, изображение будет отображаться в окне Предпросмотр;
- границу изображения (обрамление изображения);
- горизонтальный и вертикальный отступ от текста;
- выравнивание (по левому или правому краю).
Все параметры проставляются в пикселях.
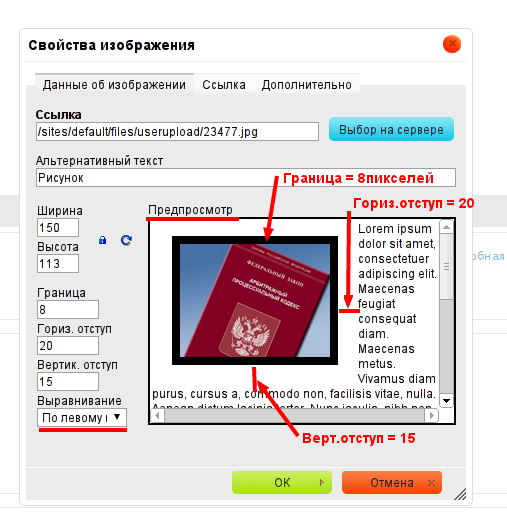
Данная версия сайта адаптирована под все мониторы и мобильные устройства, что дает возможность автоматически регулировать размер изображений. Для того чтобы картинка сохраняла свои пропорции, параметр Высота необходимо удалить, из таблицы "Свойства изображения".
Для этого нажмите на значок "замочка", чтобы он стал открытым открытым и впишите только значение Ширины:
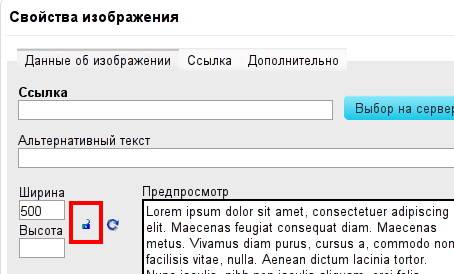
Если необходимо вернуть прежние размеры изображения нажмите кнопку "в виде круглой стрелочки".
Ниже представлены наглядные примеры отображения загруженных картинок на мониторах с разным разрешение:
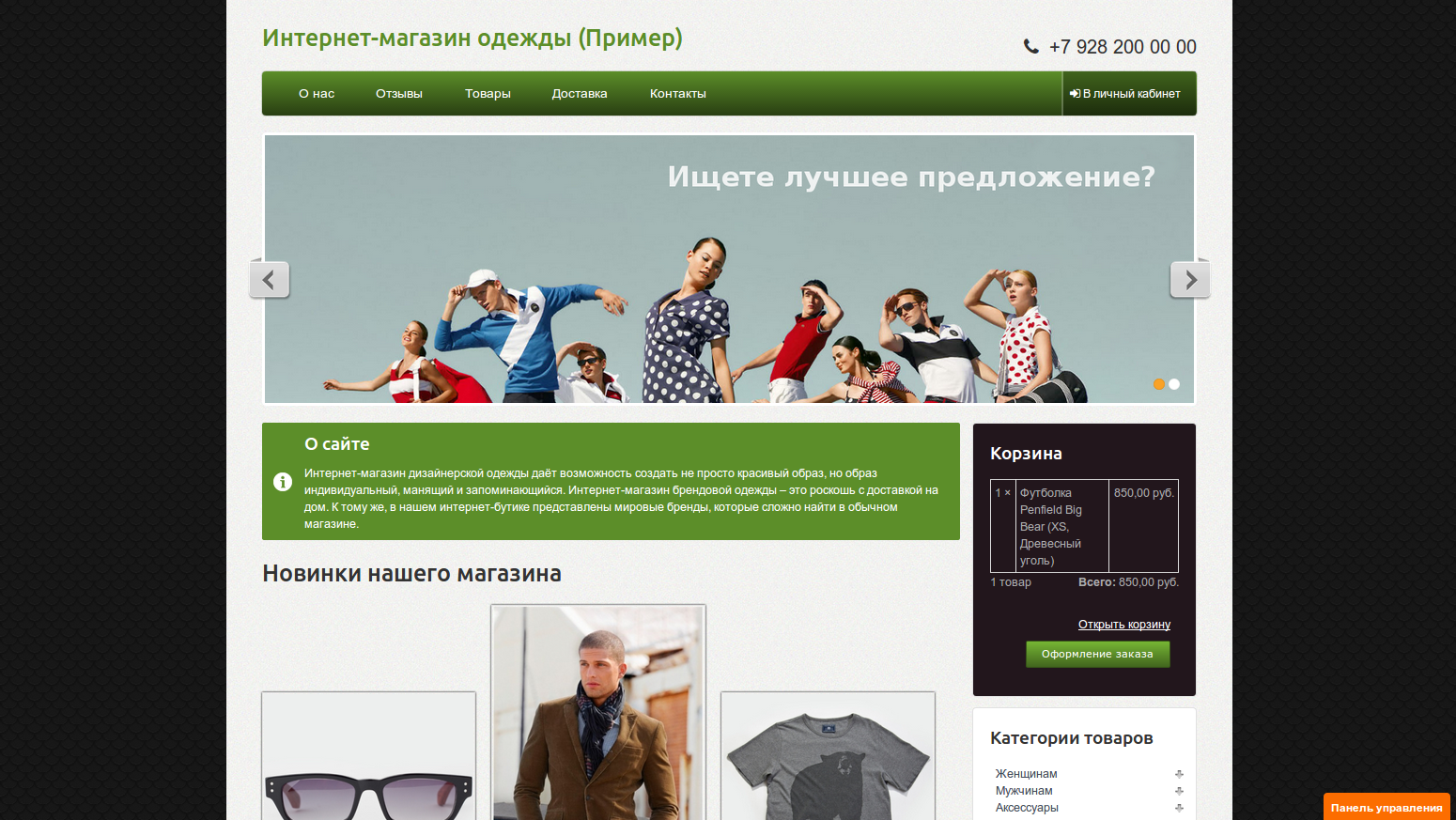
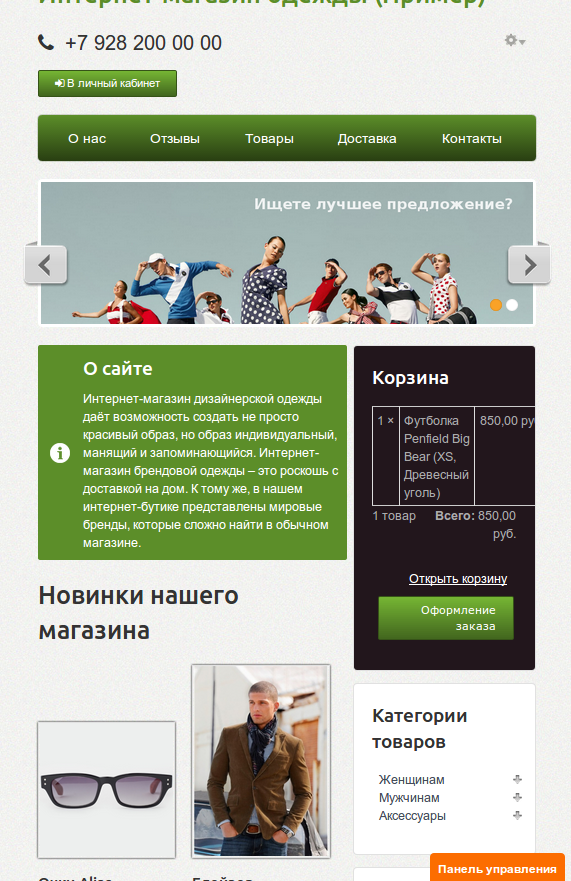
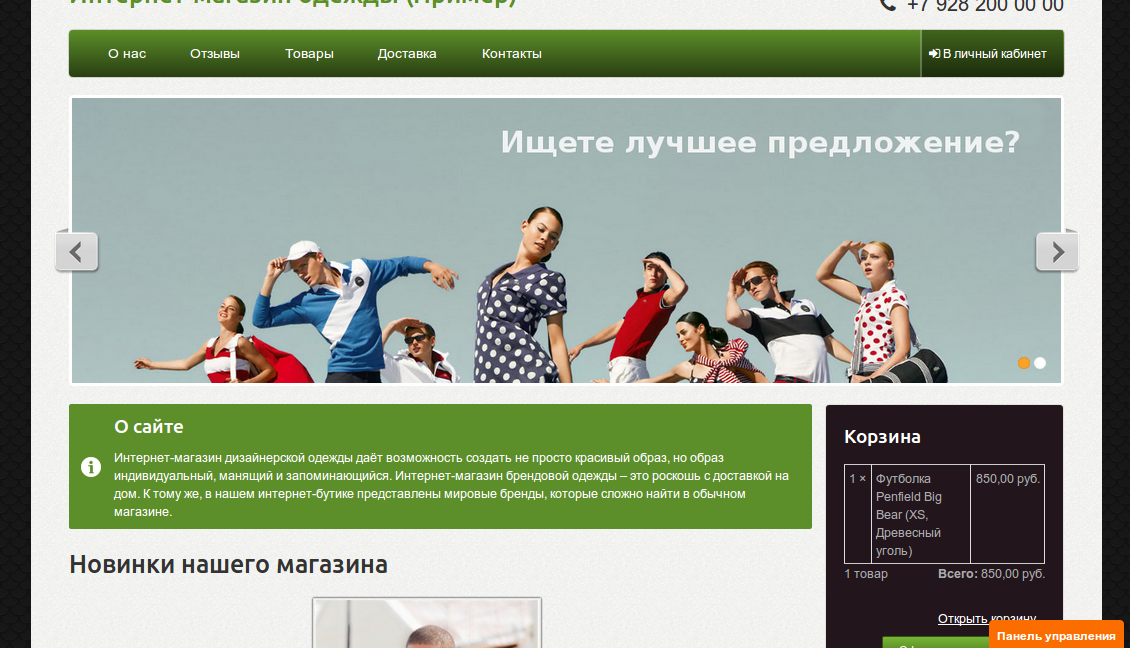
- Кнопка "Прьвью" - предназначена для создания готовых миниатюр с размерами 90х90, 120х120, 180х180 пикселей.
- Кнопка "Удалить" - предназначена для удаления загруженных на сервер файлов.
- "Загрузка изображений/докуметов". Поле работает аналогично с полем "Изображение". Вы сможете загружать файлы для скачивания.
- "Вставка видео/аудио из внешних источников". Выбранный ролик Вам необходимо установить на youtube .
Нажмите кнопку "Поделиться" под видео, далее, "Сгенерировать HTML код". Копируйте код. Добавьте его в открывшееся окно. Далее, нажмите "Оk".
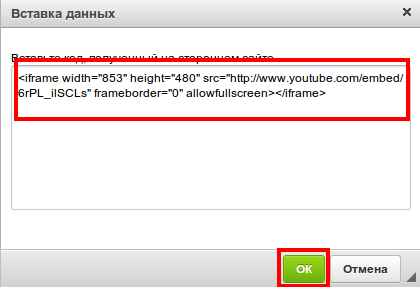
- "Смайлы" - Добавляет выбранный смайл в текст.
- "Вставить специализированный символ" - В открывшейся галереи символов выберите необходимый Вам.
- "Вставить горизонтальную линию" для отделения текста/абзацев.
- "Вставка анонса/границы тизера". Для IT специалистов.
- "Вставить/редактировать ссылку" - Добавление гиперссылки. В появившемся окне следует ввести информацию о ссылке: тип, протокол и непосредственно адрес. Кнопка "Выбор на сервере" - служит для прикрепления файла для скачивания (подробнее в отдельном разделе Вложенные файлы). Функционалы "Цель" и "Дополнительно" предназначены для IT-специалистов.
"Убрать ссылку" - Удаление добавленной ссылки.
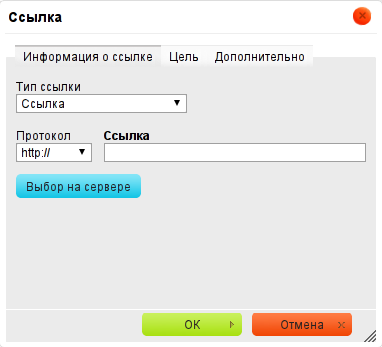
- "Вставить/редактировать якорь" - Якорь устанавливается для перехода на опреленное место в тексте на странице.
- "Форматирование" - Изменение форматирования выделенного текста. В появившемся списке Вы можете выбрать подходящий вид теста.
- "Размер шрифта" - Изменение размера шрифта. В появившемся списке Вы можете выбрать необходимый размер шрифта — от мелкого до более крупного.
- "Полужирный" - Использование символов в полужирном начертании.
- "Курсив" - Использование символов в курсивном начертании.
- "Подчёркнутый" - Использование символов с подчёркиванием.
- "Зачёркнутый" - Использование символов в виде зачёркнутого текста.
- "Подстрочный индекс" - Преобразование текста в выбранный индекс.
- "Надстрочный индекс" - Преобразование текста в выбранный индекс.
- "По левому краю" - Выравнивание текста по левой границе.
- "По центру" - Выравнивание текста в абзаце по центру.
- "По правому краю" - Выравнивание текста по правой границе.
- "По ширине" - Выравнивание текста по обеим границам.
- "Вставить/удалить нумерованный список" - Преобразование выделенного текста в нумерованный список. При вводе текста список может создаваться автоматически.
- "Вставить/удалить маркированный список" - Преобразование выделенного текста в маркерованный список. При вводе текста список может создаваться автоматически.
- "Уменьшить/Увеличить отступ" - Изменение отступа текста от левого края.
- "Цвет текста" - Изменение цвета выделенного текста. Автоматический цвет (стандартный) — чёрный. Вы можете выбрать любой желаемый цвет.
- "Цвет фона" - Цвет выделения текста. Выделенный текст будет выглядеть так, как если бы он был закрашен фломастером. Вы можете выбрать любой желаемый цвет.
- "Источник" - Переводит поле Содержимое в режим html кода.
"Свернуть/Развернуть панель инструментов".
Кроме того, Вы можете изменять размеры окна "Содержимое", если наведете курсором на правый нижний угол окна и, удерживая левую клавишу мыши зажатой, можете перетаскивать его в необходимом направлении.

Под полем Содержимое расположены следующие меню:
"Формат текста" (Отображать HTML, Фильтровать HTML, Только текст, PHP код, Display Suite код).
"Более подробная информация о текстовых форматах" - Перейдя по этой ссылке Вы можете подробно ознакомиться форматами текста.

"Вложенные файлы" - Вы можете загрузить файлы, которые будут доступны к скачиванию и будут представлены в виде списка ссылок внизу страницу. Можно загружать файлы только следующих форматов: txt, pdf, zip, rar, doc, png, docx. Максимальный размер загружаемого файла: 16 МБ.
Данная функция подходит, если Вам необходимо прикрепить большое количество файлов в виде списка.
Ниже на картинке показано как выглядят загруженные файлы на странице сайта:
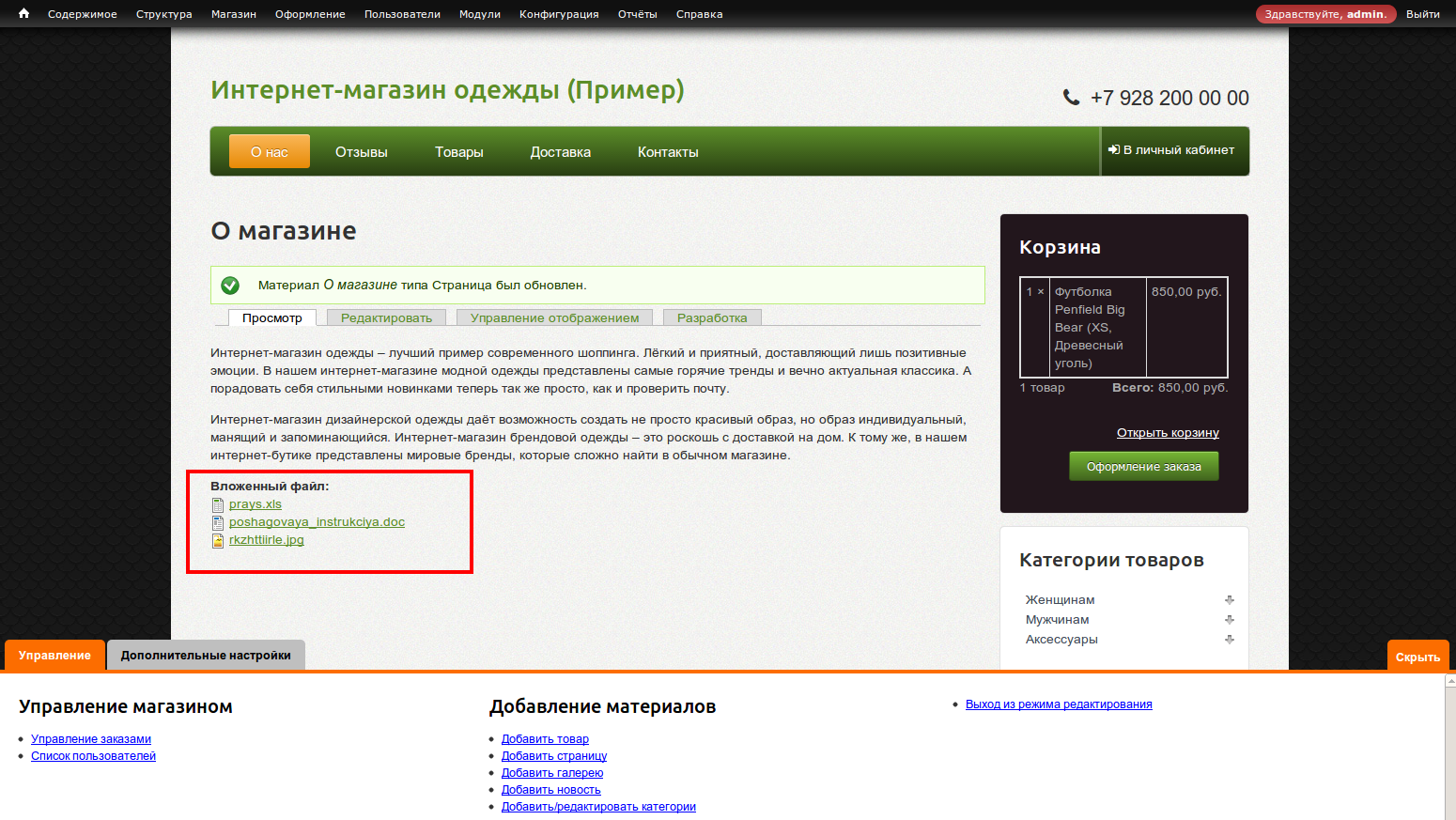
"Настройки меню" - Поставьте галочку около «Создать ссылку в меню», чтобы страница отображалась в меню сайта. Автоматически название ссылки в меню такое же как и название Заголовка страницы, при необходимости Вы можете изменить. Поля Описание, Родительский пункт и Вес — заполнять необязательно.
"Информация о редакции" - Введите в окно «Сообщение лога редакции» пояснения к вашим добавлениям и обновлениям, чтобы помочь другим авторам понять смысл Ваших действий.
"Настройки адресов" - Альтернативный текст (синоним) формируется автоматически. Вы можете его изменить, например, укажите "about" для странице "О компании". Используйте относительный путь без слеша в конце, иначе синоним не будет работать.
"Информация об авторе" - В открывшемся окне Вы можете указать имя автора изменений и время их создания.
"Настройки публикации" - Поставьте галочку около "Опубликовать", чтобы опубликовать Ваш текст. Также Вы можете поместить текст на главную страницу (кнопка «Помещено на главную страницу») и закрепить текст вверху списков (кнопка «Закреплять вверху списков»).
Совершив все необходимые действия по редактированию текста, Вы можете осуществить просмотр результата (кнопка вверху "ПРОСМОТР"), а затем Сохранить или Удалить проделанные действия.
При просмотре любой страницы сайта кнопки "Просмотр" и "Редактировать" будут отображаться на сайте, с помощью которых Вы всегда сможете менять и дополнять содержимое любой страницы. Посетителям сайта все кнопки панели управления не видны.
Чтобы выйти из панели управления сайтом нажмите кнопку "Выход".

